Capturing screenshots on your Samsung Galaxy S23 smartphone is a breeze, and you have three convenient methods at your disposal.
Method 1: Using Hardware Buttons
The easiest way to take a screenshot is by using the hardware buttons on your device. Here’s how:
- Locate the volume down button (usually on the left side) and the power button (typically on the right side).
- Press and hold the volume down button and the power button simultaneously.
- Release both buttons immediately.
You’ll notice a quick white flash on the screen, indicating that the screenshot has been successfully captured. The screenshot will be saved in the default Samsung Gallery application for easy access.
Method 2: Gesture Control
If you’re looking for a more hands-free approach, you can use gesture control to capture a screenshot:
- Extend your hand and make sure your palm is touching the screen.
- Swipe your hand from either the left edge to the right or the right edge to the left, across the screen.
- As the swipe gesture is recognized, the screen will flash briefly, confirming the screenshot.
- Open the Samsung Gallery app to find and view your captured screenshot.
Method 3: Utilizing the S Pen (for applicable models)
For those fortunate enough to have a Samsung Galaxy S23 model equipped with the S Pen, you can take advantage of its features to capture tailored screenshots:
- Check if your phone has a slot to store the S Pen. If so, gently push the pen inward and then pull it out to reveal a menu on the screen.
- Among the menu options, select “Smart Select.” This feature enables you to capture specific parts of the screen.
- With the S Pen, drag a selection around the area you want to capture. The selected portion will be highlighted.
- At the bottom of the screen, you’ll find various options. To instantly save the highlighted portion as an image, tap the save icon located on the far right side of the tools palette.
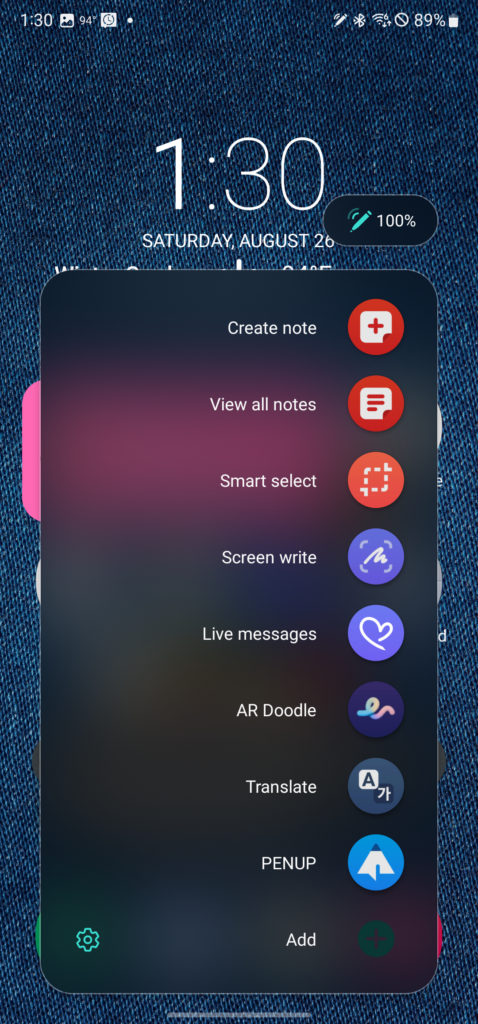
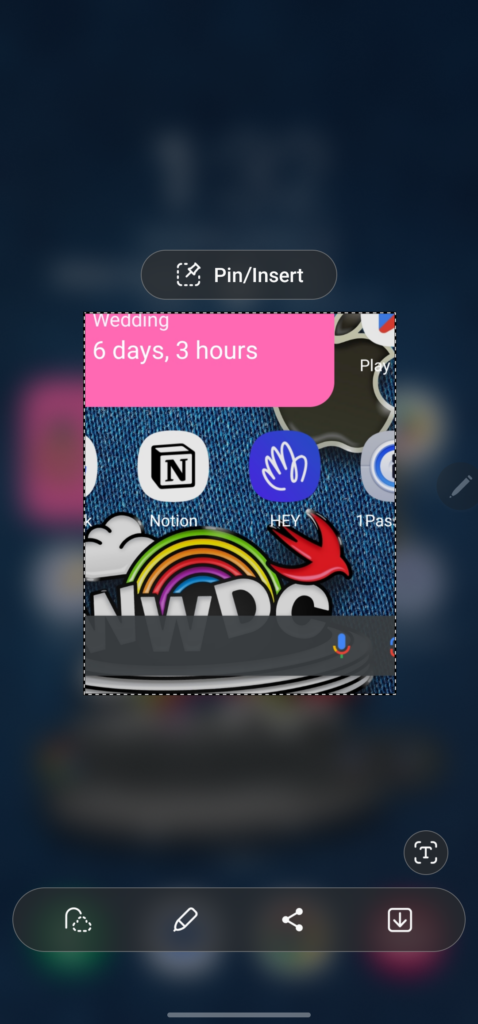
Taking screenshots on your Samsung Galaxy S23 smartphone is as easy as 1-2-3. Whether you prefer using hardware buttons, making gestures, or utilizing the S Pen’s advanced features, you now have the tools to effortlessly capture and store moments from your screen.
Leave a Reply